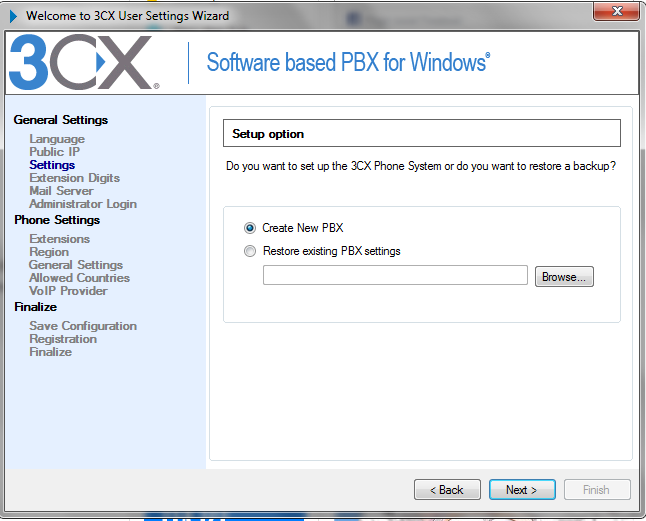Konfigurasi Video Streaming
Pengertian Video Streaming
Video streaming adalah sebuah komunikasi yang di lakukan melalui broadcast akses internet untuk menghasilkan sebuah gambar. Video streaming banyak di gunakan pada dunia pertelevisian untuk melakukan siaran dari website atau mengirim gambar siaran lansung melalui website atau di sebut juga dengan live streaming. jadi gambar yang di dapat dari siaran lansung, dapat diputar melalui internet. kali ini saya akan membuat video streaming menggunakan software aplikasi VLC (Video Lan Client). VLC adalah sebuah multimedia player yang umum di pakai banyak orang untuk memutar video dan audio.
Langkah-langkah konfigurasi
Menggunakan HTTP:
Menggunakan HTTP:
- pertama buka VLC player, kemudian klik tab media, lalu pilih streaming (media >> streaming)
- add sebuah file video, caranya klik button add, kemudian stream.
- kemudian akan muncul tampilan berikut, klik next.
- selanjutnya untuk new destination kita gunakan HTTP, dan jangan lupa beri tanda centang pada display locally. lalu add
- akan muncul tampilan berikut, dimana profil yang di pillih adalah video-MPEG 2+MPGA(TS). next
- akan muncul tampilan dari tahapan akhir dari konfigurasi. sebelum mengklik stream , buat dahulu clientnya pada PC yang berbeda.
- untuk konfigurasi pada PC client dapat di lakukan dengan cara mengklik media > open network stream, maka akan muncul tampilan berikut:
- konfigurasi client selesai. pada PC sebelumnya kita dapat mengklik stream dan mengklik play pada client.
Menggunakan RSTP:
- lakukan kembali langkah (1-3), ubah new destinationnya menjadi RSTP. dan jangan lupa centang display locally. klik add
- pada RSTP port yang di gunakan adalah 8554, dengan path /test.sdp. next
- akan muncul tampilan berikut. namun sebelumnya kita juga harus membuat clinet pada PC yang berbeda.
- untuk konfigurasi pada PC client dapat dilakukan dengan cara mengklik media > open network stream. akan muncul tampilan berikut. next
- setelah konfigurasi client selesai. sekarang anda bisa mengklik stream pada PC pertama dan play pada PC client.
Menggunakan RTP (MULTICAST):
- lakukan kembali langkah awal (1-3). ubah new destinationnya menjadi RTP/MPEG transport stream. dan jangan lupa mencetang display locally. add
- selanjutnya akan muncul tampilan berikut: masukan IP address dari PC client anda. next
- akan muncul tampilan berikut: next
- tampilan selanjutnya adalah:
- sama seperti sebelumnya. sebelum mengklik stream kita buat dulu PC client pada PC yang berbeda. untuk konfigurasi PC client kita dapa melakukannya dengan cara mengklik media > open network stream. maka akan muncul tampilan berikut:
- setelah konfigurasi PC client selesai, kita dapat mengklik stream dan mengklik play pada PC client.
- konfigurasi untuk HTTP, RSTP, DAN RTP selesai.
makasii!!


































.jpg)