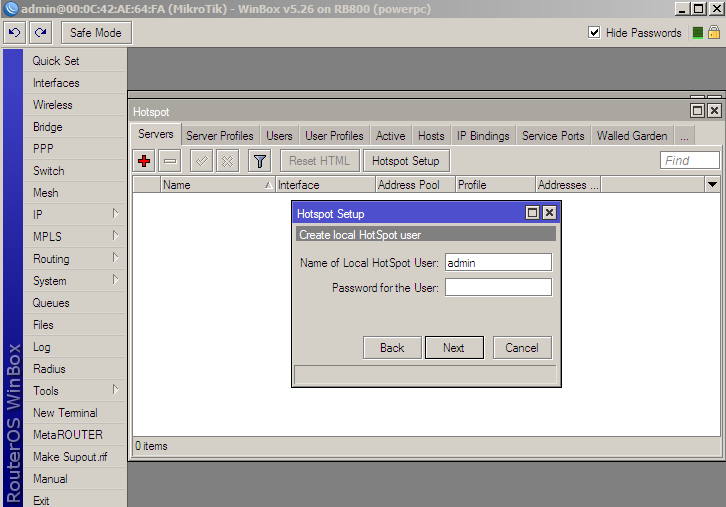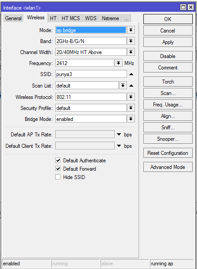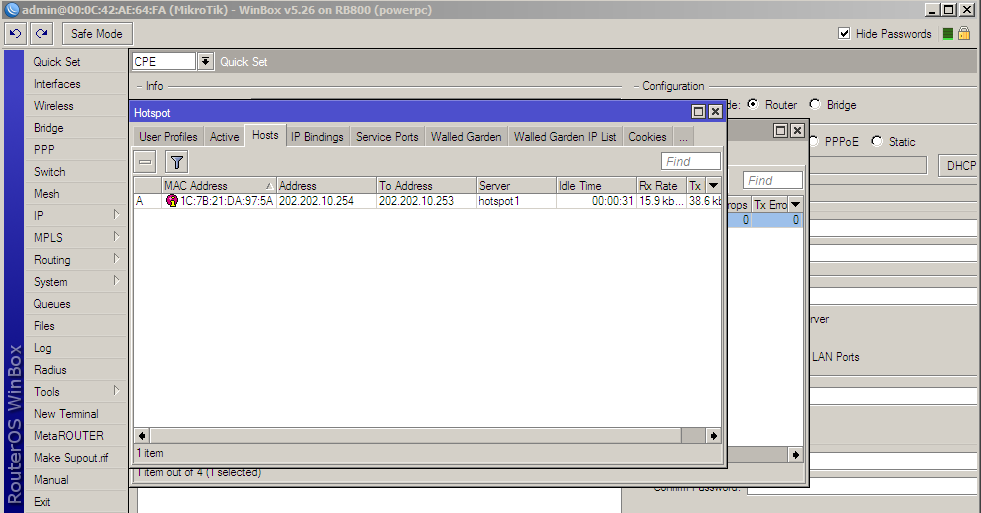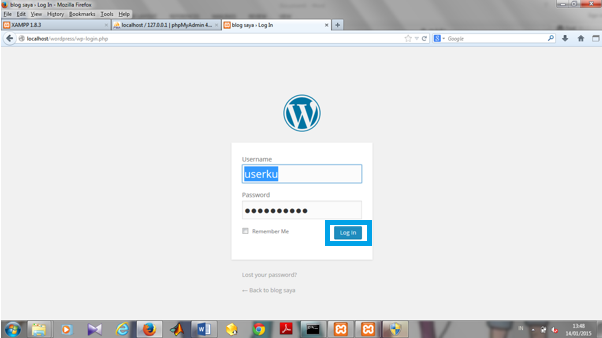Konfigurasi Web Proxy Pada Mikrotik
Web Proxy
Proxy merupakan suatu aplikasi yang menjadi perantara antara client dengan server, sehingga client tidak akan terhubung lansung dengan server-server yang ada di internet. mikrotik memiliki fitur proxy yang bisa di gunakan sebagai proxy server yang nantinya akan menjadi perantara antara browser user dengan web server di internet.
Cara Kerja Web Proxy
Ketika user membuka suatu situs, maka browser akan mengirim HTTP request ke server, namun karena komputer user ini menggunakan web proxy, maka web proxy akan menerima HTTP request dari browser tersebut kemudian membuat HTTP request baru atas nama dirinya. HTTP request baru buatan proxy inilah yang di terima oleh server kemudian server membalas dengan HTTP response dan di terima oleh proxy yang kemudian di teruskan ke browser user yang sebelumnya melakukan request.
Langkah Konfigurasi
- pastikan PC anda terinstall winbox. langkah awalnya sambungkan PC ke port 2 dan router PCR ke port 1 pada mikrotik. masuk ke winbox, klik interface. maka akan muncul tampilan berikut:
- masukkan IP pada PC dengan cara klik IP > address > +. seperti gambar berikut:
- masukkan IP untuk DHCP client dengan cara ip > DHCP client > +. jika sukses maka akan muncul tampilan berikut:
- selanjutnya melakukan konfigurasi pada web proxy dengan cara IP > web proxy. lakukan settingan seperti gambar berikut:
- lakukan konfigurasi pada firewall dengan cara klik IP > firewall. lakukan konfigurasi seperti gambar berikut: dimana untuk chain pilih destination nat, protocol pilih tcp, destination port pilih 80 (port untuk web), in interface pilih client.
- klik tab action, pilih redirect untuk action dan untuk to ports masukkan sesuai dengan port yang kita setting sebelumnya yaitu 3030. seperti gambar berikut:
- selanjutnya konfigurasi web proxy access, yaitu melakuan konfigurasi dengan memblok nama proxy caranya klik IP > web proxy > access > +. lakukan settingan seperti gambar berikut. dimana pada gambar berikut yang kita block adalah proxy dengan nama detik dan stafa. jika kita memblock ke dua nama tersebut, maka kita tidak bisa mengakses situs dangan alamat www.detik.com dan www.stafa.com. klik ok
- sebelum melakuan tes,pastikan pc anda terhubung internet. jika belum terhubung dengan internet, anda bisa memasukkan IP nya secara static dengan cara, pada PC anda masuk ke control panel > change adapter setting > local area network. selanjutnya lakukan settingan seperti gambar berikut:
- masuk ke browser, ketik alamat web yang telah di block tadi. maka akan muncul seperti gambar berikut:
Makasii!!!